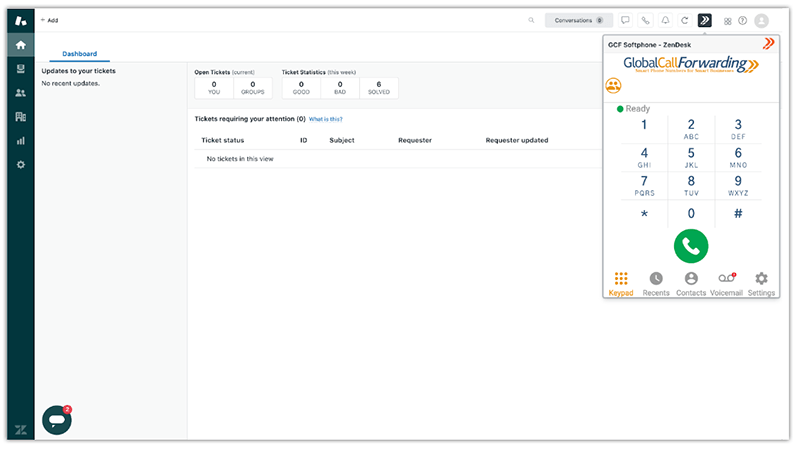Important: This Zendesk App only works If you are an existing customer of Global Call Forwarding and have activated the Zendesk Softphone integration.
With the Zendesk Support Softphone app, you can use your Global Call Forwarding Softphone within Zendesk Support pages to make and receive phone calls.
To activate the option for Zendesk Support Softphone integration within your Global Call Forwarding account, follow steps 1 to 4:
1. Login to your Global Call Forwarding account with your e-mail and password
https://newcp.globalcallforwarding.com/login
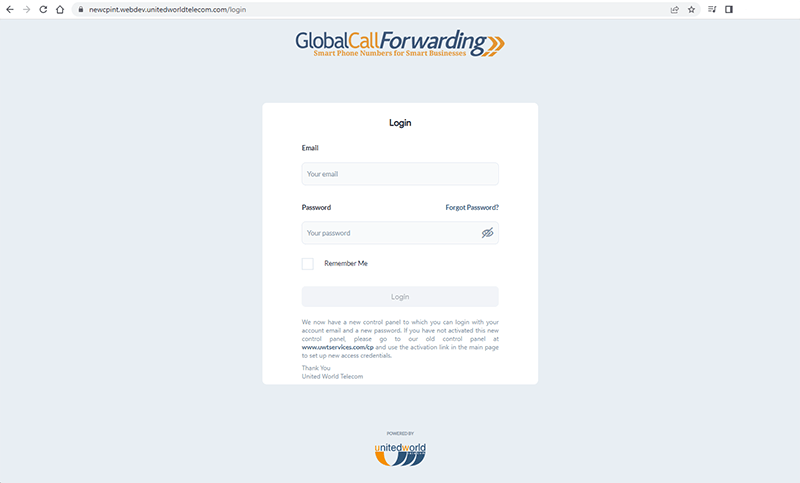
2. On your control panel, in the “services” menu, you will see the “Integration” option; click on it.
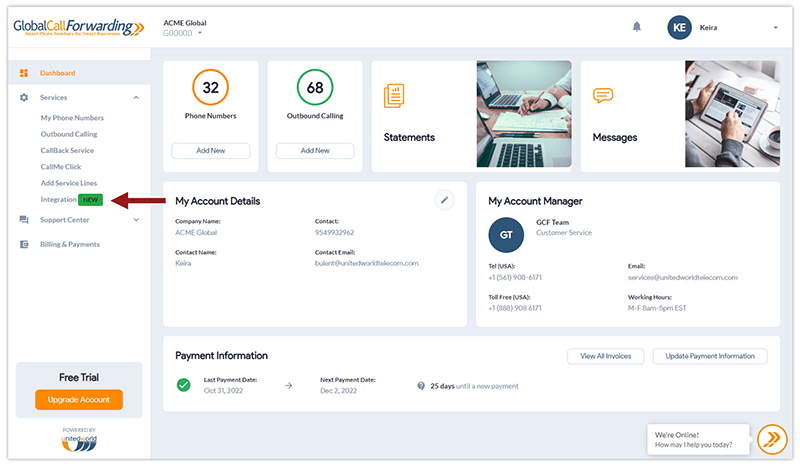
3. Click on the “Activate“ option corresponding to Zendesk Support Softphone integration.
4. You must choose the PINs (User IDs) you would like to activate the extension and click “Continue.” By default, your Outbound Calling lines will show in this tab. If you do not have any Outbound Lines, you can Add Outbound Calling from within the control panel. If you only wish to receive incoming calls in Zendesk, please contact your sales representative to purchase an Inbound-only UserID.
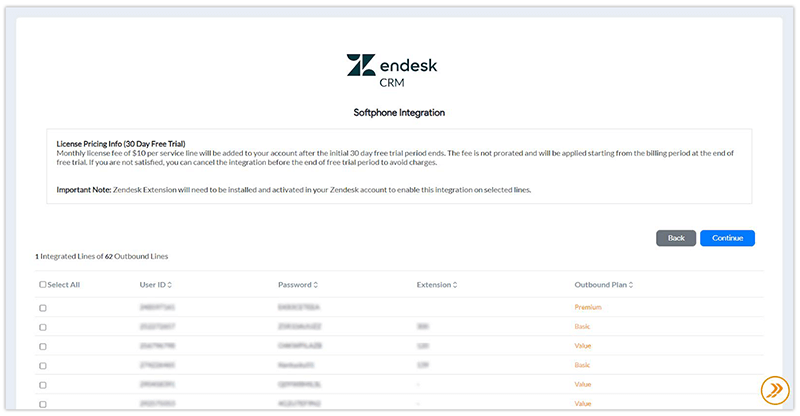
Now, each user selected must go to Zendesk and install the GCF Softphone extension:
1. Go to Zendesk App Marketplace and install the GCF Softphone – Zendesk extension. You must select the Zendesk account on which you wish to install the app, then click Install.
2. After clicking on install, you will be brought to another page to customize app settings and complete your installation. Select optional role and/or group restrictions, then click Install.
3. After completing your installation, you can navigate to the Zendesk Support – Agent Workspace by clicking the four squares in the top right.
4. An icon for the GCF Softphone will appear in the top right of your Agent Workspace. If this icon is not visible, please log out and log back into your Zendesk account. If the issue persists, clear your cache and do a hard reload.
5. Log in to the GCF Softphone using your UserID and Password. Note that the UserID and Password correspond with the UserID you chose to integrate with Zendesk and are not the same as your Global Call Forwarding account login credentials.
6. After logging in to the GCF Softphone, you can click the GCF Softphone icon to load your dialer to start making outgoing calls. You can also make outgoing calls by clicking on a phone number within Zendesk.
7. To receive incoming calls in Zendesk, you must navigate back to your Global Call Forwarding control panel and configure the inbound phone number to forward calls to sip:UserID.